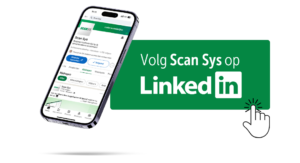2FA wordt verplicht in ImageCapture Online: heb jij het al ingesteld?
In een tijdperk waarin digitale veiligheid een steeds prominentere rol speelt, is het essentieel om de bescherming van onze online accounts serieus te nemen. Met de voortdurende dreiging van cyberaanvallen en de toenemende complexiteit van digitale bedreigingen, is het implementeren van robuuste beveiligingsmaatregelen zoals tweestapsverificatie (2FA) van cruciaal belang geworden.
Two-factor authenticatie in ImageCapture
Een van de meest effectieve methoden om de beveiliging van online accounts te versterken, is het implementeren van 2FA, ook bekend als meervoudige authenticatie (MFA). Deze aanpak vereist niet alleen het invoeren van een wachtwoord, maar ook een tweede verificatiestap, zoals een unieke code die naar een vertrouwd apparaat wordt gestuurd. Dit extra beveiligingsniveau maakt het voor cybercriminelen aanzienlijk moeilijker om ongeautoriseerde toegang tot accounts te verkrijgen, zelfs als ze het wachtwoord bemachtigen.
Om deze redenen hebben wij besloten om later dit jaar 2FA verplicht te maken voor klanten op ons ImageCapture Online platform.
In deze handleiding zullen we stap voor stap uitleggen hoe je 2FA kunt instellen en gebruiken in ImageCapture, een essentiële stap om de veiligheid van je account te waarborgen en je gegevens te beschermen tegen mogelijke dreigingen.
Volg de onderstaande stappen nauwkeurig om je digitale veiligheid te versterken en met vertrouwen gebruik te maken van ImageCapture.
Nu ook te volgen in de vorm van een ImageCapture Instructievideo!
Stap 1: Inloggen in ImageCapture
Om te beginnen, log in op ImageCapture met je eigen unieke link.
Log je wel al in met een tweefactor authenticatie? Gefeliciteerd! Jouw ImageCapture omgeving is zo veilig mogelijk ingesteld. Deze blog is niet van toepassing voor jou.
- Ga naar de ImageCapture inlogpagina en voer je inloggegevens in.
- Je bent nu ingelogd zonder 2FA ImageCapture
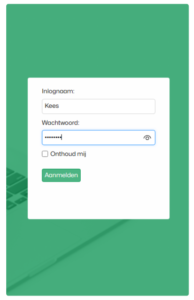
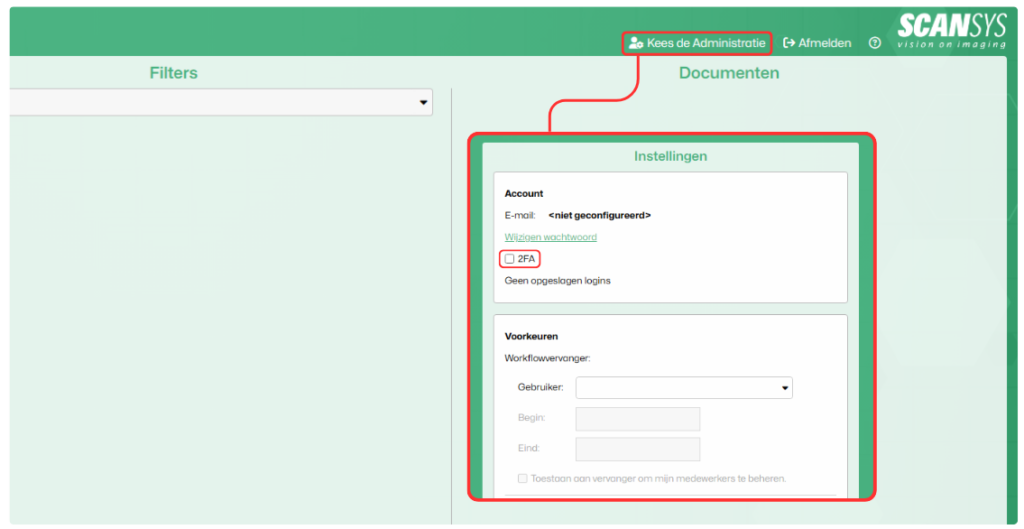
Stap 2: Twee-factorauthenticatie instellen
- Ga naar de gebruikersinstellingen van het account. In de gebruikersinstellingen zie je de optie om 2FA in te schakelen.
- Vink deze aan en volg de instructies.
- Er volgt nu een pop-up om 2FA in te stellen, hiervoor is een authenticatie-app voor nodig.
Stap 3: Download een authenticatie-app en autoriseer ImageCapture
Heb je al een authenticatie-app op je telefoon? Ga door naar stap 3.2.
- Zorg ervoor dat je een authenticatie-app op je mobiele telefoon installeert. Bijvoorbeeld de Microsoft authenticatie-app; Microsoft Authenticator.
- Volg de instructies van je authenticatie-app om ImageCapture te registreren. Dit omvat meestal het scannen van een QR-code of het invoeren van de geheime sleutel.
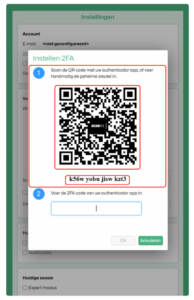
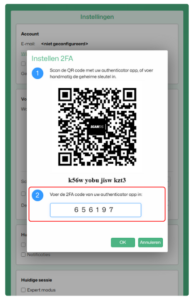
Stap 4: In ImageCapture 2FA instellen
- Nadat je ImageCapture hebt geregistreerd in je authenticatie-app, genereert de app een tijdgebonden code.
- Vul deze code in het daarvoor bestemde veld op de ImageCapture website in.
Gefeliciteerd! Je hebt 2FA succesvol ingesteld.
Jouw ImageCapture omgeving is nu aanzienlijk sterker beschermd. Jouw 2FA-reis eindigt hier niet. Hoe werkt inloggen met een ingestelde 2FA in ImageCapture en hoe beheer ik mijn 2FA-instellingen? In de volgende vervolgstappen vind je de antwoorden.
Stap 5: De eerstvolgende log-in
- Bij de eerst volgende keer inloggen zal je 2FA in ImageCapture treffen in de vorm van een pop-up.
- Gebruik je authenticatie-app om de tijdgebonden 6-cijferige code te achterhalen.
- Vul deze 6 cijferige-code in, in het pop-up scherm van ImageCapture 2FA.
Optioneel: Je kunt ervoor kiezen om het apparaat als betrouwbaar te registreren. Hierdoor zal er bij volgende inlogpogingen vanaf hetzelfde apparaat geen 2FA-code worden gevraagd.
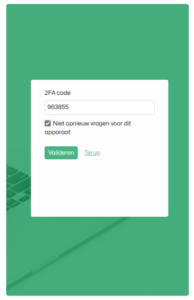
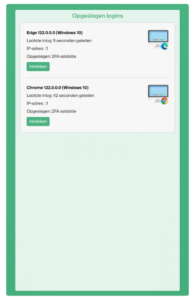
Stap 6: Beheer van opgeslagen logins
Mogelijk is er behoefte om de 2FA instellingen te beheren en apparaten los te koppelen. Dat gaat op de volgende manier:
- Na het inloggen kun je onder je gebruikersinstellingen de opgeslagen logins bekijken.
- Hier kun je ook opgeslagen logins intrekken, zodat bij de volgende inlog een 2FA-code vereist is.
KORTE FAQ
Q: Ik heb een nieuwe telefoon, wat nu?
A: Als je met met de Microsoft Authenticator app werkt, vind je hier de informatie waar je naar zoekt.
Kom je er niet uit, Scan Sys support helpt je graag verder.
Q: Ik wil mijn 2FA opnieuw instellen.
A: Scan Sys support kan jouw 2FA instellingen resetten. Bij de volgende inlog zal dan opnieuw de 2FA geregistreerd kunnen worden.
Q: Ik kom er niet uit! Kunnen jullie mij helpen?
A: Uiteraard. Neem contact op met support! Wij helpen je graag verder.
ALTIJD OP DE HOOGTE BLIJVEN VAN SCAN SYS?
Benieuwd naar alle Scan Sys-ontwikkelingen en nieuwe ImageCapture functionaliteiten?
We raden je sterk aan om dan Scan Sys op LinkedIn te volgen, zo blijf je zo goed mogelijk op de hoogte van alle updates!
Bron: https://www.scansys.eu/