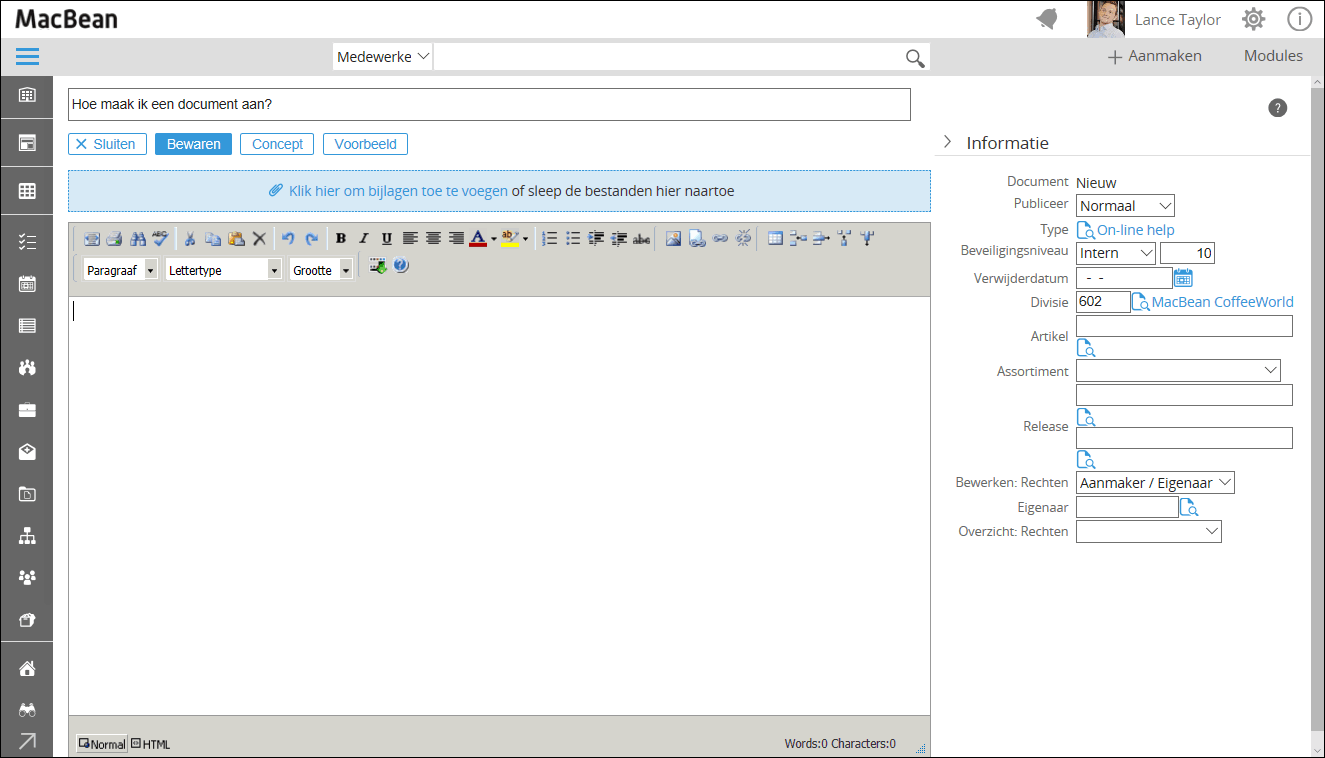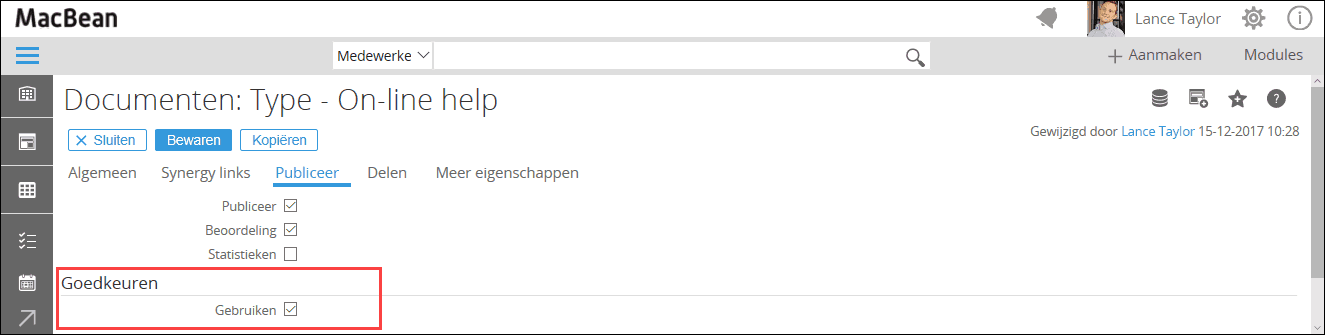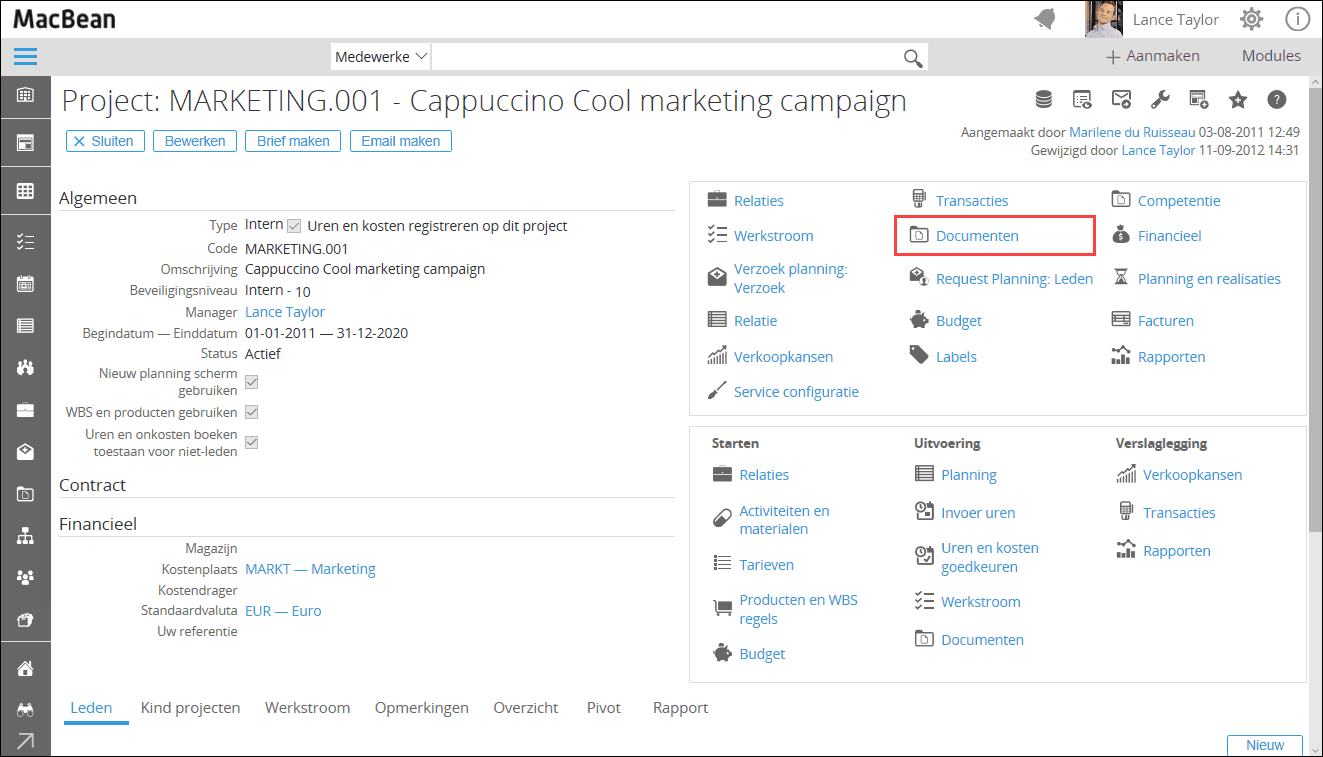BPM – Document management met o.a. Exact Synergy Enterprise
Met Exact voor BPM kun je eenvoudig het grote aantal verschillende documenten beheren die in jullie organisatie circuleren. In plaats van het bewaren van documenten in mappen, e-mail en lades worden alle documenten (docx, xlxs, pdf, xml, etc.) digitaal opgeslagen op één centrale plaats. Tevens kunnen documenten aan andere entiteiten, zoals verzoeken, projecten of medewerkers, worden gekoppeld. Exact voor BPM beschikt over een uitgebreid documentversiebeheer met verschillende versie-regiems, en het is mogelijk om voor bepaalde documenttypen in te stellen dat deze eerst goedgekeurd dienen te worden vóórdat deze kunnen worden gepubliceerd. In deze blogpost over document management zal dit verder worden uitgelegd.
Documenten aanmaken
Om een document aan te maken ga je naar [+ Aanmaken, Document]. Op de pagina Document: Nieuw kies je vervolgens het document type. De types die op deze pagina staan, kun je inrichten of wijzigen via [Modules, Documenten, Inrichting, Onderhoud, Document: Types].
Nadat je op het betreffende type hebt geklikt kom je op de document editor pagina terecht. Hier kun je onder andere de titel van het document definiëren, bijlagen toevoegen en uiteraard het document vullen met inhoud. Aan de rechterkant kun je extra informatie meegeven aan het document
Voor meer informatie over het aanmaken van documenten, zie Documenten aanmaken en bewerken.
Documenten goedkeuren
Wanneer meerdere mensen binnen de organisatie het recht hebben om documenten aan te maken, kan het handig zijn dat deze documenten eerst worden goedgekeurd voordat ze worden gepubliceerd. Om dit in te stellen kun je gaan naar [Modules, Documenten, Inrichting, Onderhoud, Document: Types]. Hier klik je op het betreffende type en vervolgens ga je naar het tabblad Publiceer. In de sectie Goedkeuren kun je de optie Gebruiken selecteren.
Voor meer informatie over het inrichten van documenttypes, zie Aanmaken en bewerken van documenttypes.
Documenten aan entiteiten koppelen
Om ervoor te zorgen dat alle documenten, die bijvoorbeeld bij een bepaald project of bij een bepaalde medewerken horen, bij elkaar te hebben, kun je de documenten aan de betreffende entiteit koppelen.
Ook hiervoor dien je in de instellingen van het document-type de optie aan te zetten dat je bijvoorbeeld medewerkers en projecten wilt kunnen koppelen. Dit kun je doen op het tabblad Synergy links.
Bij het aanmaken van het document kun je vervolgens in de sectie Informatie de betreffende medewerker of het betreffende project koppelen.
Om daarna per entiteit alle bijbehorende document terug te kunnen zien, ga je naar de betreffende entiteitkaart en klik je op Documenten.
Om documenten aan verzoeken toe te kunnen voegen, dien je in de instellingen van het verzoektype het veld Document toe te voegen. Zie hiervoor Verzoektypes aanmaken en aanpassen – Het tabblad Velden.
Volgende keer
De volgende blogpost in de serie over BPM zal gaan over Signaleringen, waarschuwingen en automatische herinneringen.
Bron: Exact Support Blog