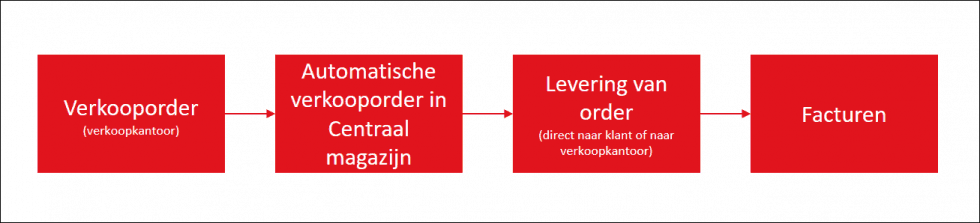ICL (Intercompany Logistics) maakt het mogelijk om transacties tussen een verkoopadministratie en een centrale magazijn administratie automatisch te laten verlopen. Hierdoor neemt het aantal handmatige acties af. Vaak dienen transacties zoals verkooporders, bestellingen, leveringen en ontvangsten twee maal te worden ingevoerd wanneer twee administraties samenwerken. De gegevens dienen dan in beide administraties geregistreerd te worden. Met ICL hoef je deze slechts éénmaal in te voeren.
Waarom ICL?
Het kan zijn dat er voor jullie bedrijf twee of meerdere locaties van toepassing zijn, waarbij de ene locatie de voorraad beheert en de andere locatie uitsluitend producten verkoopt. Hiervoor dienen er voor beide locaties administraties aanwezig te zijn in Exact Globe.
ICL zorgt er onder andere voor dat orders niet twee keer ingevoerd hoeven te worden, de twee locaties elkaar niet hoeven te factureren en dat er niet continu e-mail- of telefonisch contact plaatst dient te vinden tussen de beide locaties.
Hoe werkt ICL?
Een verkoopkantoor (al dan niet voorraadhoudend) registreert een verkooporder in zijn eigen administratie. Vervolgens zal er voor deze verkooporder automatisch een verkooporder in de administratie van het centrale magazijn worden aangemaakt. Hierna kan de order worden geleverd. Je kunt ervoor zorgen dat de order direct aan de klant wordt geleverd, of dat de producten aan het verkoopkantoor worden geleverd. Het verkoopkantoor factureert vervolgens naar de klant.
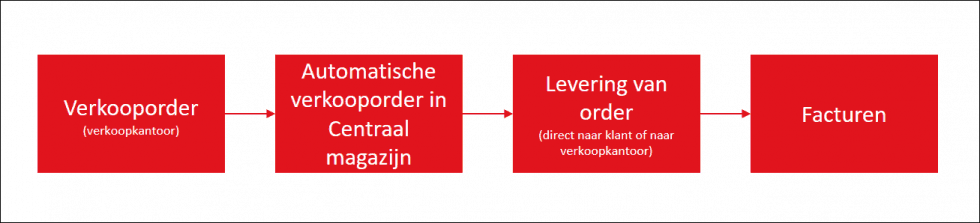
Tijdens dit proces wordt op de achtergrond, in de administratie van het verkoopkantoor, automatisch een bestelling en inkoopfactuur aangemaakt welke betrekking hebben op deze ‘inkoop’ bij het centrale magazijn.
Scenario’s
Er zijn verschillende scenario’s waarbij je gebruik kunt maken van ICL:
- Verkoop ➔ Twee bedrijven, waarbij één voorraadhoudend is (magazijn) en de ander het verkoopkantoor is. Bijvoorbeeld: Een verkoopkantoor in Duitsland wil wel de Nederlandse producten verkopen, maar deze producten niet op voorraad houden. Het bedrijf in Duitsland wil dus alleen inkopen vanuit Nederland en de klant de factuur sturen. Nederland verzorgt de levering naar de Duitse klant.
- Inkoop ➔ Twee bedrijven, waarbij één voorraadhoudend is (hoofdmagazijn) en de ander het verkoopkantoor is met een eigen magazijn. Bijvoorbeeld: Een verkoopkantoor in Duitsland dient haar voorraad in te kopen bij het hoofdmagazijn in Nederland. Het Duitse verkoopkantoor levert zelf de producten aan de klant.
- Één centrale magazijn locatie + meerdere verkoopkantoren
- Twee centrale magazijn locaties die ook van elkaar kopen ➔ Beide bedrijven hebben dan zowel een Centrale magazijn administratie als een Verkoop-/Inkoop administratie.
- Één verkoopkantoor + één hoofdmagazijn + één productiecentrum ➔ Het bedrijf produceert zijn eigen producten, die worden opgeslagen in het hoofdmagazijn en worden verkocht via het verkoopkantoor (drie-staps ICL).
Meer informatie
Voor meer informatie over WMS ICL, zie de Startpagina WMS en ICL.
Volgende keer
De volgende blogpost in de serie over WMS zal gaan over Auto queue.
Bron: Exact Support Blog