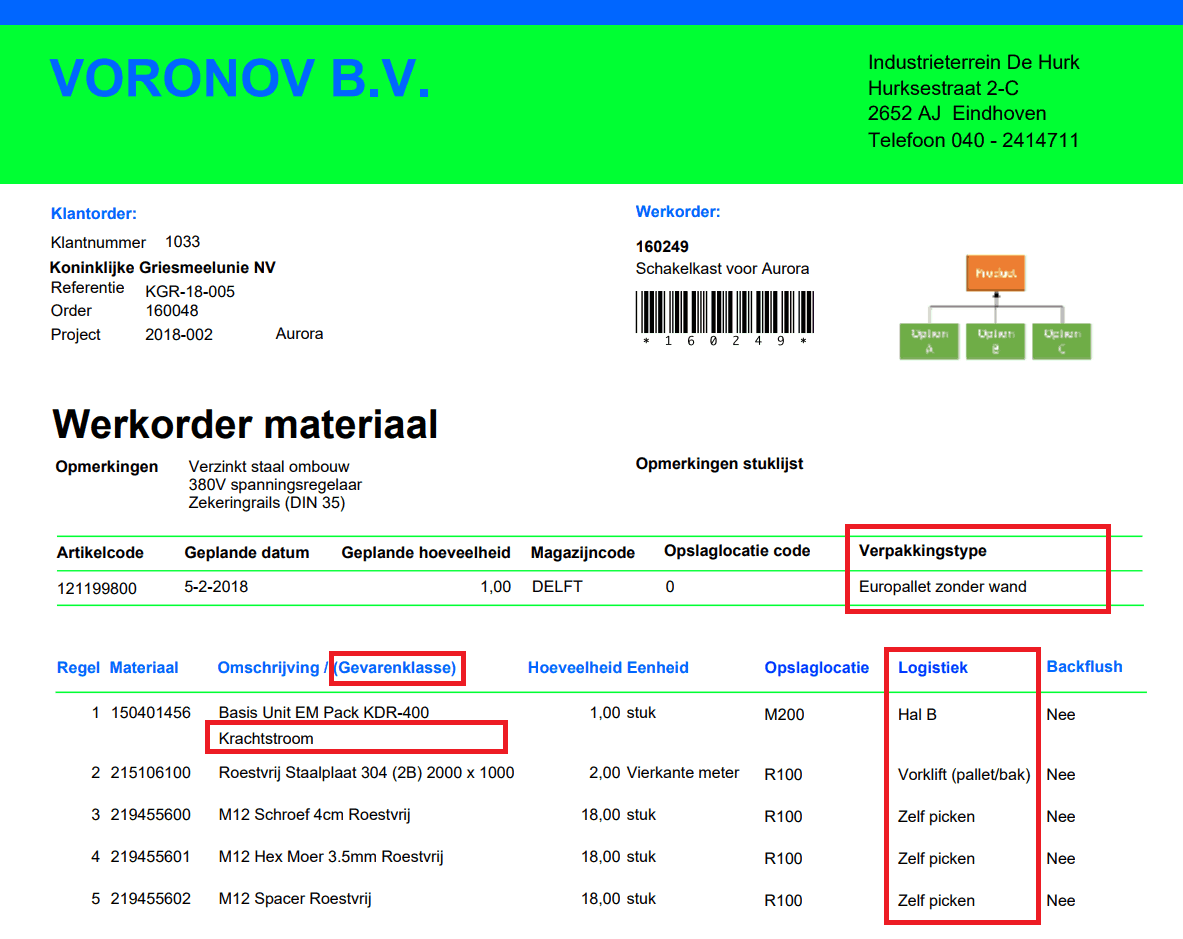Barcodes gebruiken op alle layouts van Exact Online
Barcodes zijn afbeeldingen van data die door machines gelezen kunnen worden. Ze worden tegenwoordig aangebracht op vrijwel elk product en met de hulp van een barcodelezer geven ze ons inzicht in de prijs, garantietermijn, bestemming of vluchtnummer. Elk veld op elke layout kan worden afgedrukt als barcode.
Een klein achtergrondverhaal over barcodes
De originele barcode is een lijnenpatroon. Dit is een voorbeeld van een ééndimensionale barcode. Teneinde meer data per vierkante centimeter te bereiken is de tweedimensionale barcode ontwikkeld. We zien ze de laatste tijd wel vaker, zoals de vierkante patroontjes om een website op te zoeken, of op uw elektronische boardingpas. Hoewel 2D codes niet uit lijntjes bestaan noemen we ze ook barcodes.
Verschillende codes zijn ontwikkeld voor verschillende toepassingen. Sommige codes kunnen snel en accuraat gelezen worden, maar bevatten weinig data (zoals de EAN productcode in de supermarkt), en weer andere codes zijn goed in het dragen van veel data, maar ze moeten voorzichtiger gelezen worden (zoals de vierkante QR codes op een etalage). Standaardisatie binnen branches heeft ervoor gezorgd dat barcodes overal voor gebruikt worden. Alle producten in de detailhandel hebben EAN of UPC codes voor de scankassas. Maar bagagelabels op het vliegveld gebruiken Code 25. Meestal zijn codes niet uitwisselbaar dus moeten we de juiste code voor het juiste doel gebruiken.
Exact Online ondersteunt EAN-13, UPC, Code 39 en Code 128. Deze codes hebben een verschillend gebruik zoals we in het onderstaande diagram kunnen zien:

Hoe gebruiken we barcodes in Exact Online layouts?
Barcodes worden behandeld als fonts. Daaruit moeten we niet afleiden dat een barcode een font is: er zijn barcodes waar een extra controlekarakter wordt toegevoegd (om te controleren of de lezer een geldige code waarneemt), of een start- en stopkarakter (om te controleren of de volledige code gelezen is). Het omvormen van uw data in een geldige barcode gebeurt in Exact Online wanneer u een veld op een layout weergeeft als barcode.
In het layout onderhoud ( Layouts) kunt u Velden toevoegen en dan kunt u een barcode toekennen zoals u een font selecteert. U mag hetzelfde veld meermalen toevoegen, bijvoorbeeld de eerste keer als leesbare tekst (Arial) en de tweede keer als barcode. De grootte van de barcode wordt geregeld met de fontgrootte. Denk ook aan het gebruik van de eigenschap ‘kan groeien’ als de barcode niet volledig zichtbaar blijkt.

(Klik om te vergroten)
En nu gaan we ze ook gebruiken
Het is natuurlijk zinloos om barcodes af te drukken als ze niet gebruikt worden. Barcodes kunnen in bestellingen en pakbonnen gebruikt worden omdat de leverancier of klant daar baat bij heeft. Er zijn partneroplossingen voor magazijnautomatisering of voor werkbonnen die gebruik kunnen maken van barcodes. We kunnen barcodes lezen in de Exact Online app om artikelen op te zoeken. En we kunnen barcodes lezen met Smart Shop Floor.

(Klik om te vergroten)
Deze verbeteringen zijn beschikbaar voor layouts in Exact voor Productie en Handel. We horen graag uw feedback over barcodes. Vindt U ook dat Exact voor Productie beter kan? Laat het weten aan Exact Support en wij gaan er mee aan de slag.
Bron: Exact