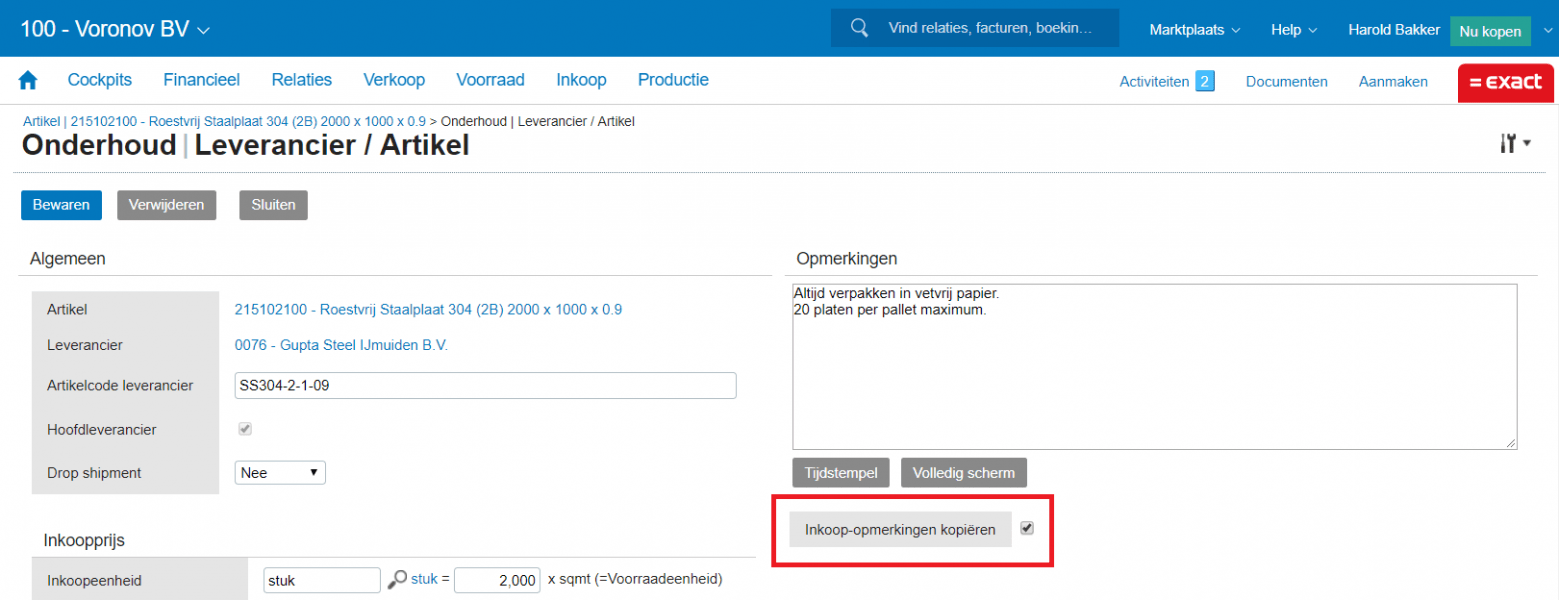Exact voor Productie Ease of Use: Artikel/leverancier opmerkingen op de bestelling
Soms is het nodig om de bestelling van een uitgebreide tekst te voorzien met aanwijzingen voor de leverancier. Vaak is deze tekst niet alleen afhankelijk van het artikel, maar ook van de leverancier. We hebben nu de mogelijkheid toegevoegd om zogenaamde artikel/leverancier opmerkingen af te drukken op de bestelling.
De Artikel/leverancier opmerking onderhouden
Via [Voorraad] Artikelen, Overzicht en dan het tab Prijzenbeheer op de artikelkaart kunnen we de tekst van de Artikel/leverancier opmerking onderhouden. Als we deze opmerking willen gebruiken in de bestelling moeten we Inkoop-opmerkingen kopiëren aanvinken:
In het scherm Bestelling kunnen we overigens de opmerking nog onderhouden, bijvoorbeeld door regels toe te voegen, te wijzigen of te verwijderen.
De Artikel/leverancier opmerking afdrukken
Als we het veld “Artikel per leverancier: Opmerkingen” toevoegen aan de bestelling lay-out wordt de Artikel/leverancier opmerking afgedrukt:
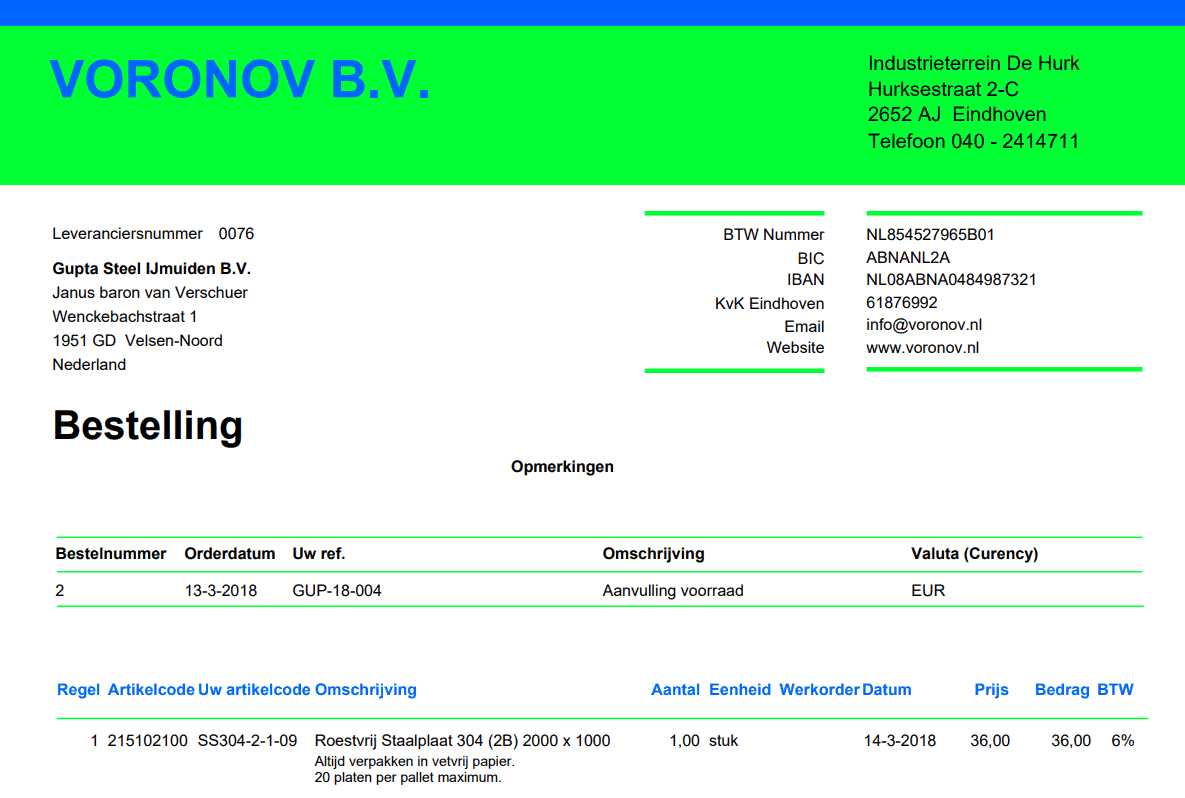
Deze verbeteringen zijn nu beschikbaar in alle edities van Exact voor Productie en Exact voor Handel. Het Ease of Use project heeft tot doel om Exact voor Productie gemakkelijker en doeltreffender te maken op basis van feedback van klanten. Vindt U ook dat Exact voor Productie beter kan? Laat het weten aan Exact Support en wij gaan er mee aan de slag.
Bron: Exact Support Blog