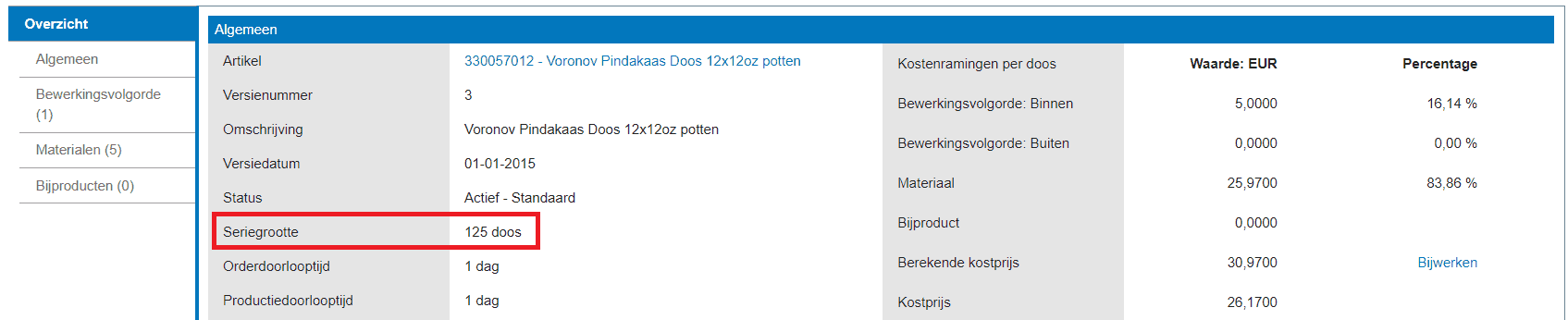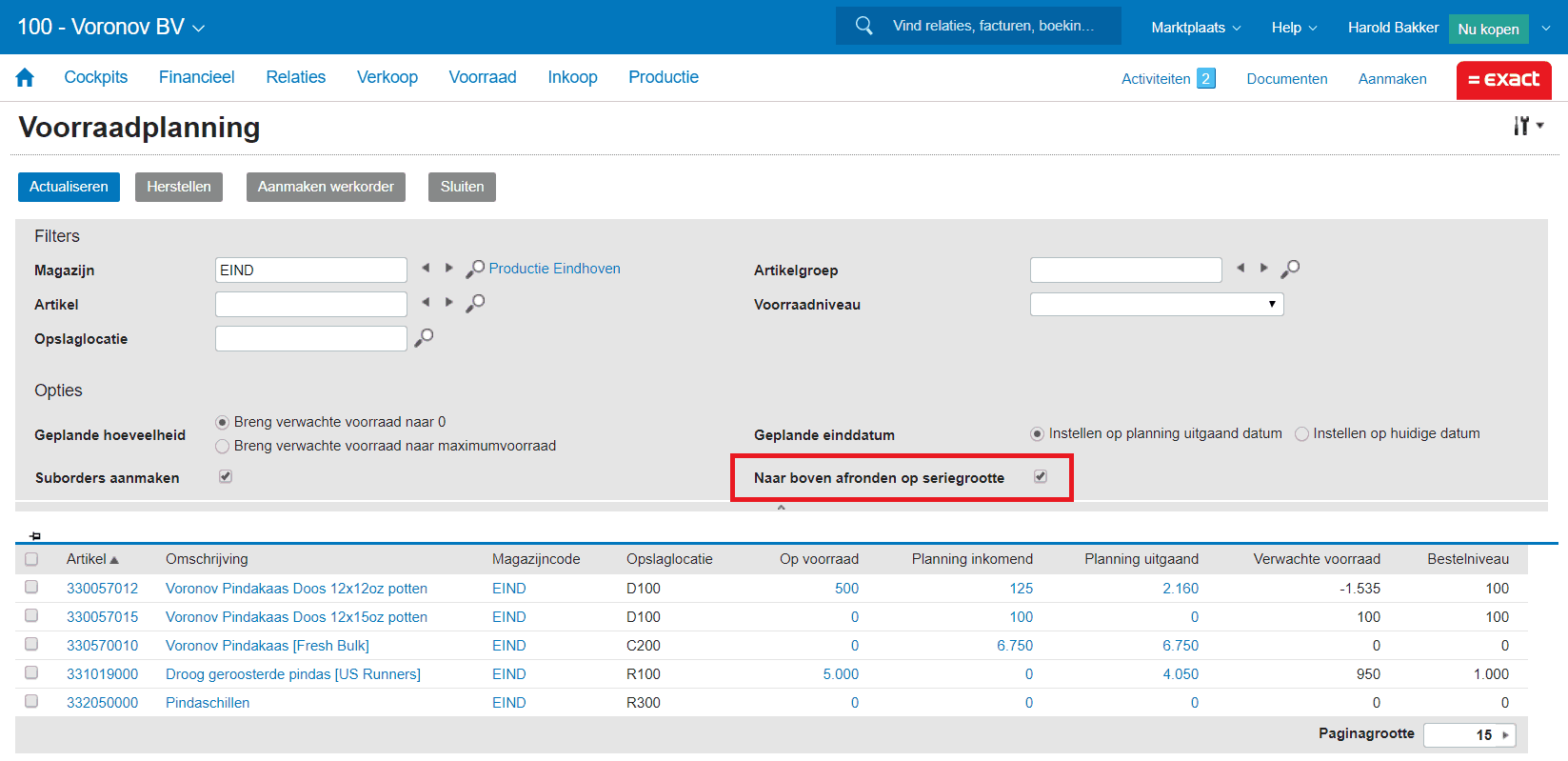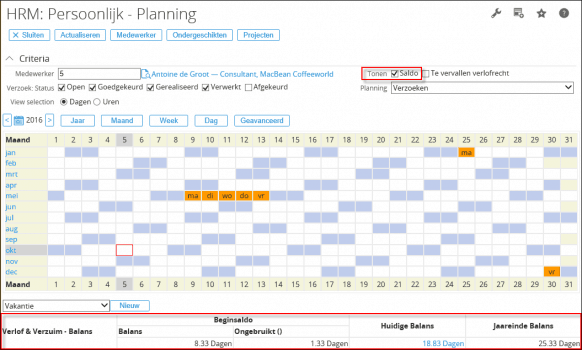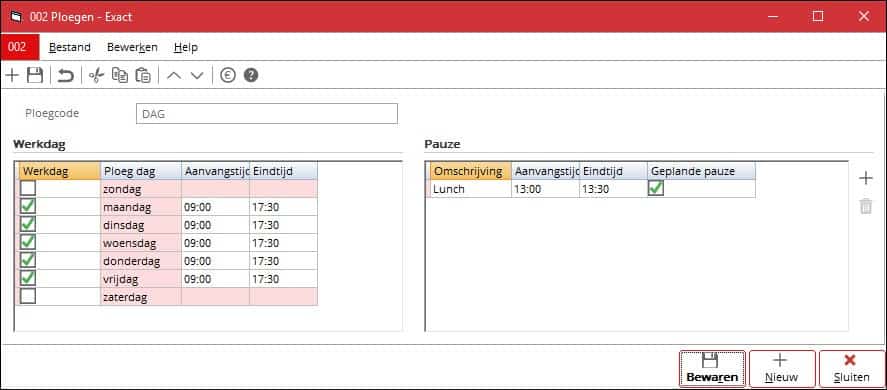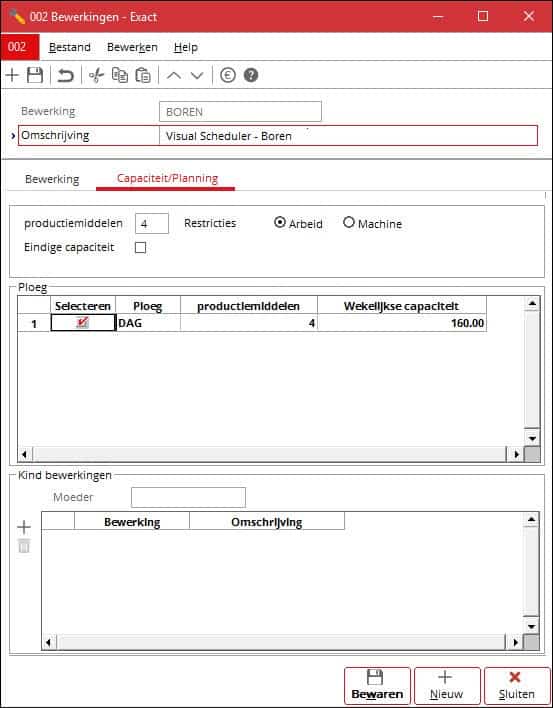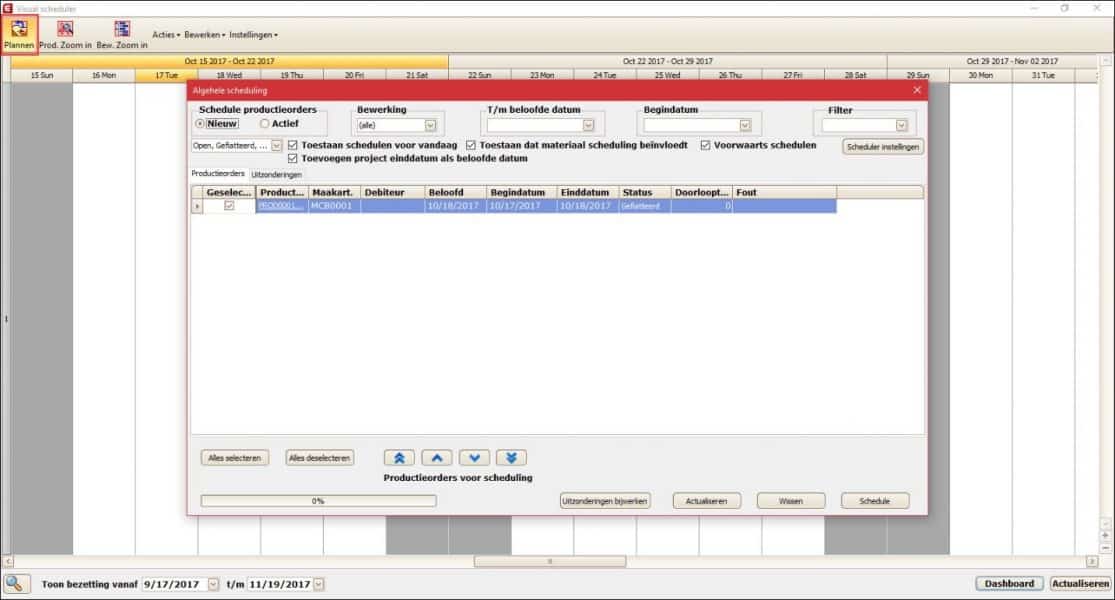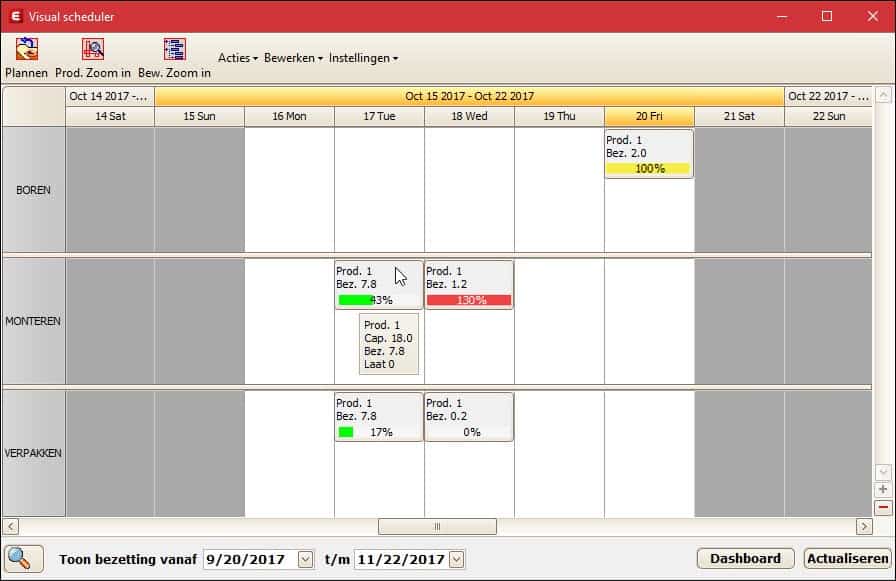Om een project goed uit te kunnen voeren dienen er taken gepland te worden. Nadat deze taken zijn ingepland en uitgevoerd dienen de medewerkers de daadwerkelijk gewerkte uren en gemaakte kosten te realiseren. In deze blogpost wordt uitgelegd hoe u taken in kunt plannen en aan de juiste medewerkers toe kunt wijzen en hoe de betreffende uren en kosten vervolgens gerealiseerd en gefiatteerd kunnen worden.
Taken plannen
Taken kunnen vanuit verschillende plekken worden gegenereerd, bijvoorbeeld vanuit een offerte, verkooporder, bestelling, productieorder, projectorder of interne orders. Tevens kan er op een later moment nog een taak aangemaakt worden vanuit een bestaand project.
In eerste instantie wordt er geen specifieke medewerker aan een taak gekoppeld, tenzij de medewerker reeds is gespecifieerd in één van de bovengenoemde invoerschermen. Aan iedere taak dient echter wel een medewerker gekoppeld te worden zodat er een goed inzicht ontstaat in de beschikbare capaciteit.
Om een overzicht te krijgen van taken die nog niet zijn toegewezen gaat u naar [Projecten, Planning, Werkzaamheden].

U kunt de optie Lege medewerker selecteren om alle taken te tonen die nog niet zijn toegewezen.
Er zijn drie manieren om medewerkers aan een taak te koppelen:
- Via de Medewerker planning in menu [Projecten, Planning, Medewerker planning], [HR, Planning, Persoonlijk] of [HR, Planning, Ondergeschikten].
- Via de projectkaart in het menu [Projecten, Projecten, Projecten onderhouden]. Via dit menupad kunnen alleen medewerkers met dezelfde divisie als de projectmanager worden toegewezen.
- Door het invoeren van een Nieuwe taak in menu [Projecten, Planning, Werkzaamheden].
Voor meer informatie, zie Werkzaamheden plannen en aanpassen en de Gerelateerde onderwerpen in dat document.
Realiseren
Gedurende de loop van een project dient de daadwerkelijke tijd en de daadwerkelijke kosten/materialen die aan een project zijn besteed geregistreerd te worden. U kunt de daadwerkelijke uren en kosten die aan een project zijn besteed realiseren via [Projecten, Invoer, Realisaties]. Standaard wordt uw eigen medewerkersnummer ingevuld, dit kunt u echter wijzigen in het geval u realisaties voor een andere medewerker in wilt voeren. Bij het invullen van de daadwerkelijke uren is het verplicht de volgende informatie te vermelden:
- de daadwerkelijke hoeveelheid bij Realisatie
- een omschrijving van de activiteit
- de juiste (uren) artikelcode
- het betreffende project
Voor meer informatie over het invoeren van realisaties, zie Realisaties invoeren per dag.
Fiatteren
De realisaties die zijn ingevoerd dienen te worden gecontroleerd via [Projecten, Invoer, Fiatteren]. In de meeste gevallen dient dit gedaan te worden door de projectmanager of de lijnmanager. De manager controleert of de ingevoerde gegevens correct zijn en of deze aan het juiste project of de juiste activiteit zijn gekoppeld.

Als u een goedgekeurde realisatie ontdekt die toch verkeerd is ingevoerd kunt u de volgende stappen volgen om de correctie door te voeren.
- Ga naar [Projecten, Invoer, Realisaties]. U kunt ook kiezen voor [Projecten, Invoer, Arbeidsuren] of [Projecten, Invoer, Uren per kostenplaats].
- Typ of selecteer de medewerker waarvan de uren gecorrigeerd moeten worden in het veld Medewerker.
- Bij Realisatie datum typt of selecteert u de datum die behoort bij de uren die gecorrigeerd moeten worden en vervolgens drukt u op de Tab toets om de realisaties voor die datum te tonen.
- In de kolom Realisatie typt u het juiste aantal uren dat aan de taak is besteed. Klik vervolgens op Bewaren.
- Heropen [Projecten, Invoer, Realisaties] en herhaal stap 1, 2 en 3. U ziet dat een nieuwe regel voor het ene extra uur is toegevoegd als correctieregel. De extra regel moet gefiatteerd worden zodat deze gefactureerd kan worden aan de opdrachtgever.
Volgende keer
In de volgende blogpost in deze serie wordt uitgelegd hoe de gefiatteerde uren en kosten gefactureerd kunnen worden naar de klant.
Bron: Exact Support Blog