CRM – Leads beheer in Exact Synergy
CRM draait om het verkrijgen van nieuwe klanten en het behouden van bestaande klanten. Zodra een bedrijf een aantal nieuwe leads (potentiële klanten) heeft verworven, is het belangrijk om ervoor te zorgen dat deze leads beschikbaar en actief zijn in Exact Synergy Enterprise. Het opvolgen van leads kost tijd en geld, het is daarom belangrijk dat de juiste informatie in het systeem staat waardoor er geen tijd besteed hoeft te worden aan het corrigeren van informatie of de genomen stappen. Daarom is het tevens belangrijk dat de betreffende leads niet dubbel in het systeem staan, zodat voorkomen kan worden dat belangrijke informatie over het hoofd wordt gezien omdat het op een andere plek staat geregistreerd.
Leads aanmaken
Om een nieuwe lead in te voeren kun je gaan naar [Modules, Klanten, Invoer, Invoer, Relatie, Lead]. Om in één keer meerdere nieuwe leads in te voeren ga je naar [Modules, Klanten, Invoer, Invoer, Relatie, Batch invoer relaties, Lead]. Met deze optie kun je in één keer tot 10 nieuwe leads aanmaken.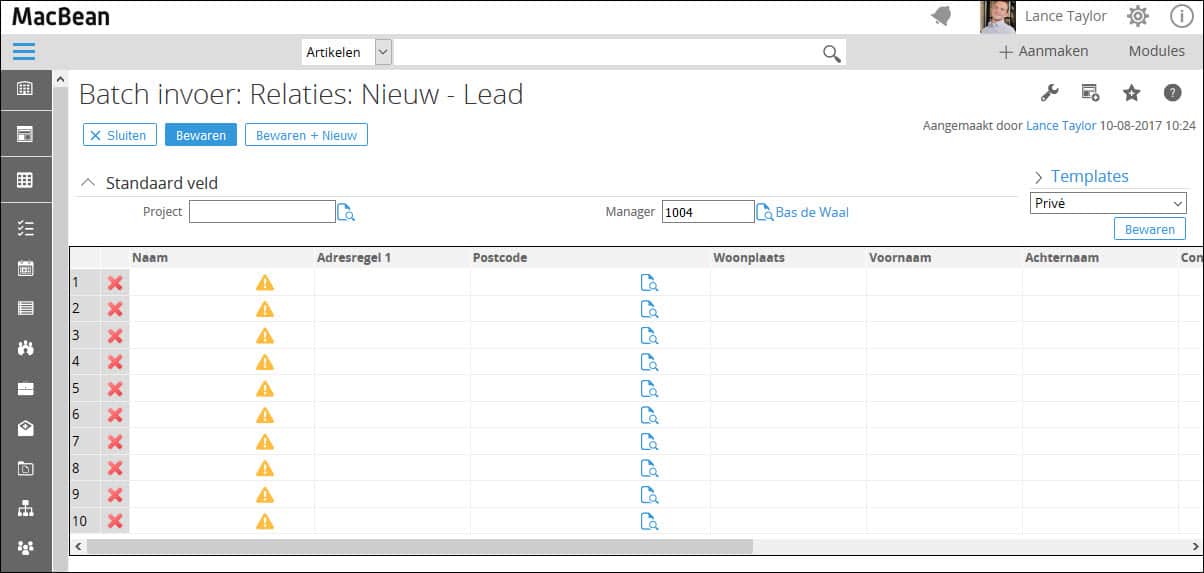
Let op! Standaard wordt bij het aanmaken van de leads de divisie van de aanmaker van de leads gekoppeld. Wanneer er een andere divisie geselecteerd dient te worden kun je dit veld door middel van het gereedschapsicoon toevoegen en vervolgens een andere divisie selecteren.
Controleren op fouten
Om eventuele fouten in de aangemaakte relaties te controleren kun je gaan naar [Modules, Klanten, Overzichten, Kwaliteitsanalyse, Validatie]. Hier kun je de gewenste filters invoeren en op Tonen klikken. Vervolgens zie je in kolom Fout de eventuele fouten bij de betreffende relatie.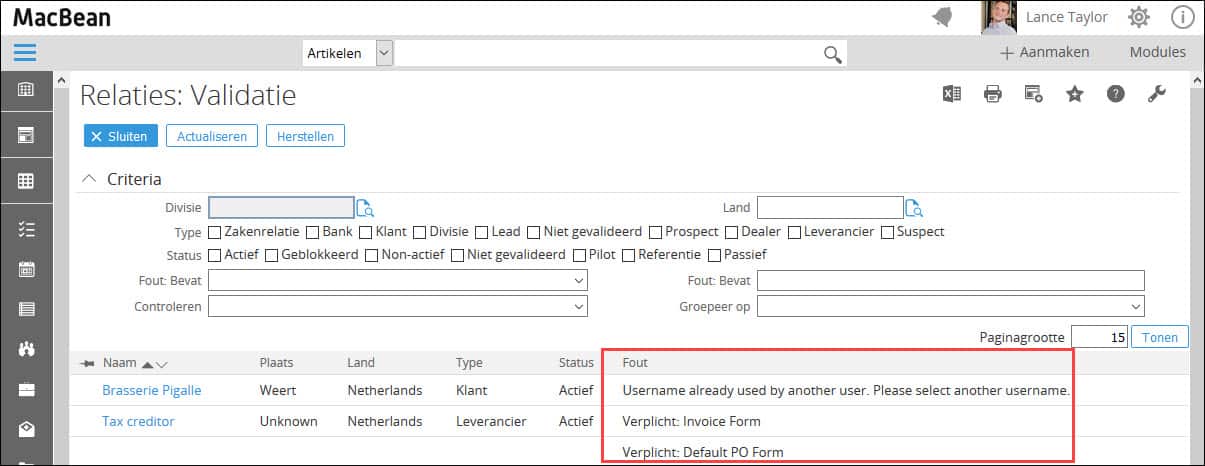
Relaties ontdubbelen
Om na te gaan of er dubbele leads in het systeem staan kun je gaan naar [Modules, Klanten, Overzichten, Kwaliteitsanalyse, Doublures – Relaties]. Door de betreffende filters in te vullen (of leeg te laten wanneer je op alle relaties wilt zoeken) en op Tonen (of Actualiseren) te klikken worden alle dubbele relaties getoond. Zoals in onderstaand voorbeeld te zien is staat de lead Café Jansen dubbel in het systeem en kan er dus één worden verwijderd of de accounts kunnen worden samengevoegd.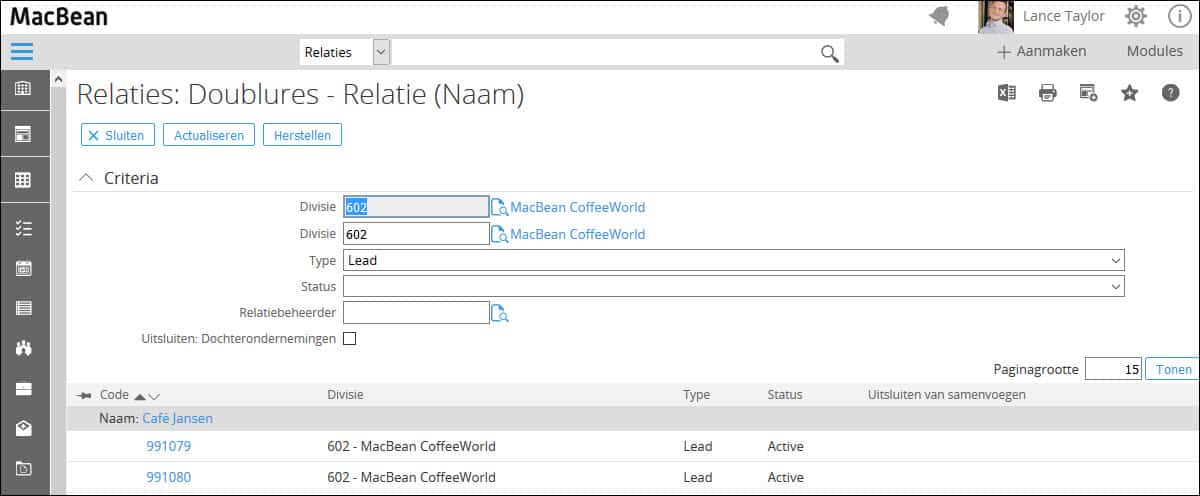
Om de relaties samen te voegen (ontdubbelen) kun je gaan naar [Modules, Klanten, Overzichten, Kwaliteitsanalyse, Ontdubbelen]. Voor meer informatie over het ontdubbelen van relaties, zie Verwijderen van dubbele relaties.
Volgende keer
Wanneer een relatie heeft aangegeven interesse te hebben in de diensten of producten van je bedrijf kun je een offerte op gaan stellen. In de volgende blogpost in de serie over CRM wordt uitgelegd hoe je offertes aan kunt maken met behulp van Exact Synergy Enterprise.
Bron: Exact Support Blog







