Productie – Visual Scheduler in Exact Globe Next
Vaak hebben productiebedrijven te maken met strakke productieplanningen en veel verschuivingen in leverdata. Goed inzicht in de planning is vaak een uitdaging en het maken van een goede overzichtelijke planning kost daardoor veel tijd. Exact heeft hiervoor Exact Visual Scheduler ontwikkeld. In deze laatste blogpost in de serie over productie wordt uitgelegd wat Exact Visual Scheduler precies is en hoe je hiermee kunt werken.
Visual Scheduler instellingen
Exact Visual Scheduler is alleen van toepassing wanneer je met bewerkingen werkt. In de productie instellingen via [Systeem, Algemeen, Instellingen, productie instellingen] dient de optie Bewerkingen aangevinkt te zijn.
Vervolgens kun je via [Productie, Inrichting, Ploegen] nieuwe ploegen aanmaken. Deze ploegen zijn nodig voor de capaciteitsbepaling.
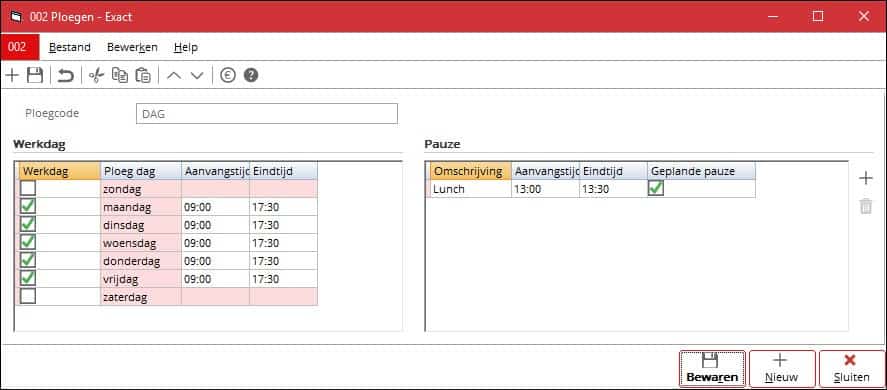
De aangemaakte ploegen dienen vervolgens aan de bewerkingen te worden gekoppeld. Bewerkingen zijn de stappen in het productieproces die noodzakelijk zijn om het eindproduct te produceren en kunnen worden aangemaakt via [Productie, Inrichting, Bewerkingen]. Op het tabblad Capaciteit/Planning kun je de ploegen (en kindbewerkingen) koppelen.
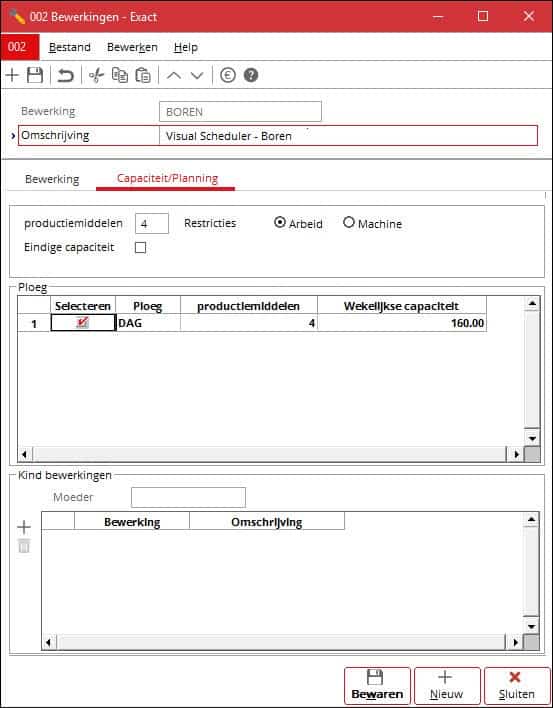
Voor meer informatie over het aanmaken van bewerkingen, zie Bewerkingen aanmaken en onderhouden.
Plannen
Nadat de capaciteit is opgegeven door middel van het aanmaken en koppelen van de ploegen en bewerkingen kun je productieorders gaan invoeren. Voor meer informatie hierover, zie Gebruik bewerkingen in productieorders.
Zodra de productieorders zijn aangemaakt kun je gaan plannen. Om de Visual Scheduler te openen en te starten met plannen kun je gaan naar [Productie, Planning, Visual Scheduler]. Hier kun je via [Instellingen, Voorkeuren] de voorkeuren bewerken. Vervolgens kun je door middel van de knop Plannen de productieorders in gaan plannen.
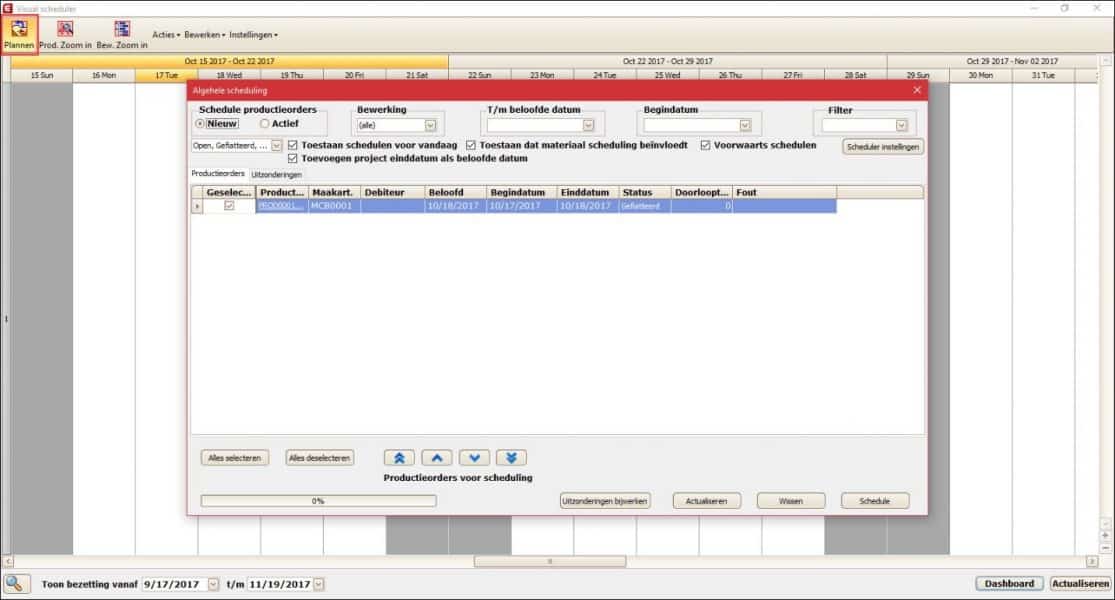
Planning bekijken
Nadat je op Schedule hebt geklikt, sluit je dit scherm en kom je in het Totaaloverzicht van de planning terecht. Door middel van de kleuren groen, geel en rood wordt de bezetting aangegeven. Door met je muis over de bewerking te zweven zie je direct meer informatie zoals de capaciteit of bezetting. Met de rechtermuisknop kun je doorzoomen naar de productieorder of bewerking. De planner kan eventueel meteen actie ondernemen door de bewerking te verplaatsen of de capaciteit te verhogen.
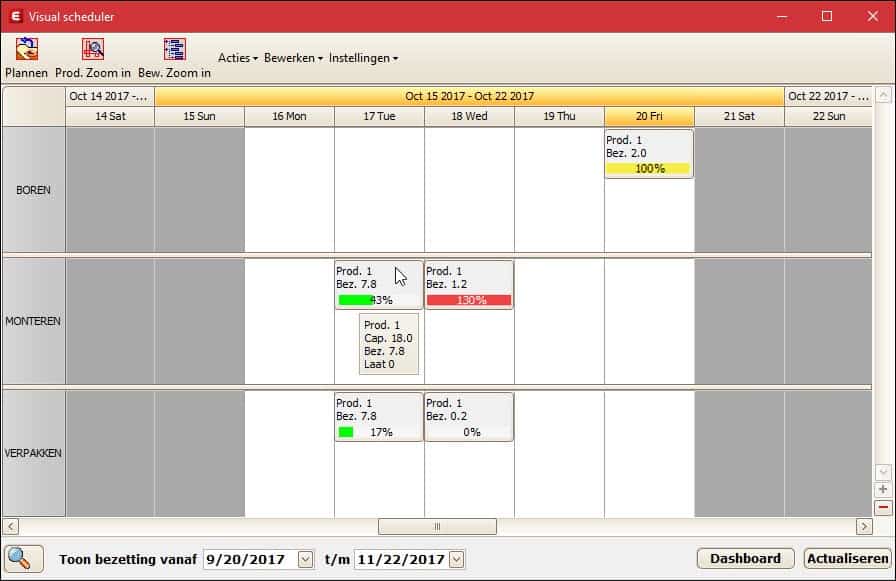
Naast het bekijken van de geplande productieorders kun je de planning ook aanpassen. In de schermen Prod. Zoom in en Bew. Zoom in kun je gebruik maken van de knop Verplaatsen of je kunt het geplande onderdeel verslepen. In beide situaties wordt het scherm Verplaats stap geopend waar je aan kunt geven hoe je de verplaatsing wilt uitvoeren. Bij het verplaatsen worden de gegevens meteen aangepast in Exact Globe Next (zonder import of exportslag).
Meer informatie
Voor meer uitgebreide informatie over het werken met Exact Visual Scheduler, zie Werken met Exact Visual Scheduler.
Bron: Exact Support Blog


