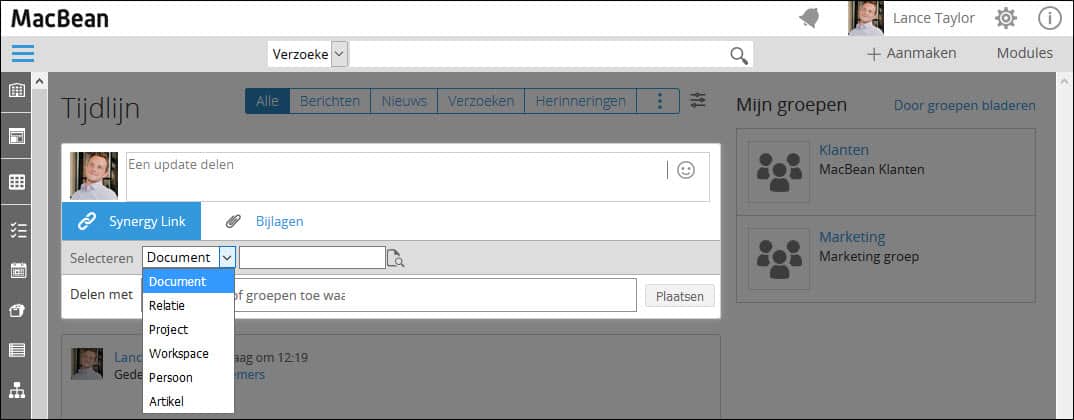Social Collaboration – Entiteiten delen binnen Exact Synergy Enterprise
Met behulp van Social Collaboration kun je verschillende Synergy entiteiten onder de aandacht brengen bij je collega’s. Had je het net tijdens de lunch nog over een klant, maar je lunchpartner had geen idee over wie je het had? Dan deel je bij terugkomst achter je bureau toch gewoon even de klantkaart met hem of haar? Of ben je mega enthousiast over een nieuw artikel dat jullie gaan verkopen? Hup! Laat zien dan! En wat denk je van het delen van een handige workspace waar je (nieuwe) collega nog niet vanaf weet? Genoeg mogelijkheden om je werkdag makkelijker en leuker te maken! In deze blogpost over Social Collaboration wordt besproken welke verschillende entiteiten er gedeeld kunnen worden en wat je hiermee kunt bereiken.
Document
Door op Synergy Link te klikken kun je een entiteit delen op de tijdlijn van een collega of groep. Om een document onder de aandacht te brengen of een (groep) collega(’s) het document te laten zien waar jullie het zojuist over hebben gehad, kun je de link naar het betreffende document delen. Zo hoeven je collega’s niet zelf op zoek te gaan en kan een belangrijk document in principe niet over het hoofd worden gezien (deze wordt bovenaan de tijdlijn van de betreffende collega of groep geplaatst).
Relatie
Wanneer het wenselijk is dat een collega contact opneemt met een bepaalde relatie kun je eenvoudig de relatie delen op zijn tijdlijn. Zo hoeft de ander niet zelf te zoeken, wat vervolgens tijd scheelt én voorkomt dat eventueel een verkeerde relatie wordt benadert.
Project
Ook kan het in verschillende situaties handig zijn om een project te delen met je collega’s. Bijvoorbeeld als een nieuwe collega of een nieuw teamlid voor het eerst aan een bepaald project dient te werken. Die persoon kan natuurlijk gaan zoeken tussen zijn Mijn projecten, maar wanneer dit er erg veel zijn is het veel makkelijker om dat ene project gewoon even te delen op zijn tijdlijn.
Workspace
Heb je een workspace ontdekt die volgens jou iedereen in je team zou moeten kennen, maar heb je geen tijd om hem aan ieders menu vast te maken? Deel hem dan op de tijdlijn van de betreffende groep zodat ieder groepslid zelf de workspace kan bekijken en eventueel aan zijn Mijn workspaces kan toevoegen.
Let op! Alleen medewerkers met het recht Mag bekijken of Mag bewerken voor de betreffende workspace kunnen de workspace bekijken en/of bewerken. Voor meer informatie over workspaces, zie Workspaces ontdekken.
Medewerker
Als er binnenkort een nieuwe medewerker start, is het wellicht leuk om deze medewerker alvast voor te stellen aan het team door de medewerkerskaart in de groep te delen. Het kan ook zijn dat je een vraag van een collega niet kunt beantwoorden en dat je die collega door moet verwijzen naar iemand anders. Je kunt dan eenvoudig die betreffende medewerker met je collega delen, zodat hij precies weet wie je bedoelt en bij wie hij moet zijn.
Artikel
Tenslotte kunnen artikelen worden gedeeld met behulp van Social Collaboration. Ben je enthousiast over een nieuw artikel dat binnenkort in de verkoop komt? Deel hem vast met je collega’s op hun tijdlijn of op die van de groep en laat elkaar weten wat je ervan vindt!
Volgende keer
In de volgende blogpost in de serie over Social Collaboration zal worden besproken hoe je de samenwerking kunt bevorderen door het werken in groepen.
Bron: Exact Support Blog